![]()
在 Nikon Cafe 討論區裡,有人提到,他很討厭在使用 Capture NX 2 時,當編輯完一張圖片之後,還得要再一次用滑鼠去點「瀏覽器」(Browser)上的那個 + 號,打開瀏覽視窗後,才能再選下一張圖來編輯。
他想問的是,有沒有可能讓「瀏覽器」一直保持開啟的狀態,這樣就不用一再重複地去點 + 號了。
以快速鍵來切換
一直以來,我也覺得這種操作模式很不便,但我從沒想過改善的方式。本以為這是無解的問題,但看到有人回應,教他用 Alt + 1 的指令來切換。
這個解答,讓我又重新檢示了 Capture NX 2 說明書,關於「快速鍵」的說明,是放在「附錄」的部分(Appendix: Short-cuts),與上述操作有關的是屬於「視窗選單」(Window Menu)的快速鍵,英文版說明書如下:
Window Menu
| Tool | Windows | Macintosh |
|---|---|---|
| Browser Workspace | Alt + 1 | option + 1 |
| Metadata Workspace | Alt + 2 | option + 2 |
| Muti-purpose Workspace | Alt + 3 | option + 3 |
| Edit Workspace | Alt + 4 | option + 4 |
| Cycle between open images | Ctrl + Tab | control + tab |
中文版說明書如下:
視窗選單
| 工具 | Windows | Macintosh |
|---|---|---|
| 瀏覽工作區 | Alt + 1 | option + 1 |
| 中繼資料工作區 | Alt + 2 | option + 2 |
| 多功能工作區 | Alt + 3 | option + 3 |
| 編輯工作區 | Alt + 4 | option + 4 |
| 在開啟的影像之間循環 | Ctrl + Tab | control + tab |
我試著用這些指令來切換,以下是我的說明和視窗擷圖。
Alt + 1 瀏覽工作區 - Browser Workspace
Alt + 1 是把「瀏覽器」擴大到整個工作區,讓我們可以用較大的空間,切換到更大的圖示來瀏覽圖檔。在這個模式之下,當選定要開啟的檔案(雙點)後,「瀏覽器」會縮回到左邊形成關閉的狀態,當關閉編輯的圖檔後,需要再去點選「瀏覽器」上方的 + 號,才能再度打開瀏覽器。
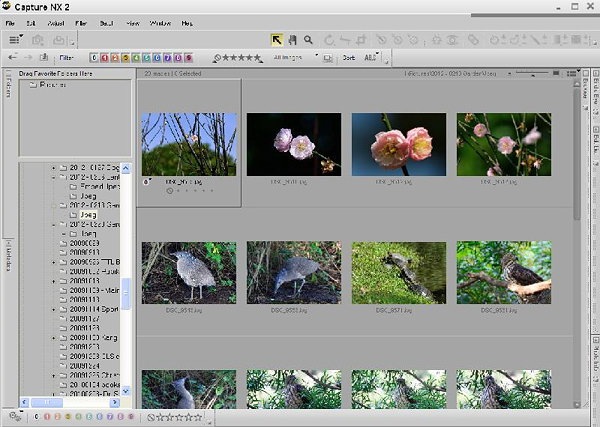
Alt + 2 中繼資料工作區 - Metadata Workspace
這個模式,也是將瀏覽器擴大到整個工作區,但不同 Alt + 1 的是,此時的瀏覽器是以小圖示的方式來呈現圖檔,瀏覽器視窗裡除了圖示以外,還以清單的方式顯示拍攝日期、檔案大小等資料,而左側的邊欄裡面,開啟的則是「中繼資料」(Metadata)的視窗,上頭是更詳細的「檔案和相機資訊區域」(File & Camera Information)和「XMP/IPTC 資訊區域」(XMP/IPTC Information)。

Alt + 3 多功能工作區 - Muti-purpose Workspace
這個模式下,瀏覽器回到了先前的圖示顯示,在瀏覽檔案時基本上和一般模式時是一樣的。而所謂的「多功能」,指的應該是在檔案開啟時,「瀏覽器」是不會縮回去的,也就是「影像視窗」和「瀏覽器」視窗會同時開啟。
如果你的 Monitor 夠大,這個模式是最好用的了;而這個模式才是那個提問者所想要的模式。
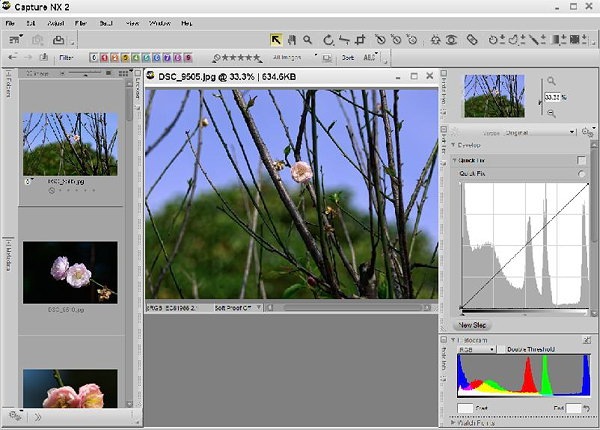
Alt + 4 和 Ctrl + Tab
Alt + 4 是「編輯工作區」(Edit Workspace),這應該是一般預設的模式,瀏覽器是以圖示顯示,而檔案在影像視窗開啟後,瀏覽器就縮回去了。Ctrl + Tab 是在開啟多圖檔時,在不同的影像中切換。這兩個我就不特別擷圖了。
這些不同的顯示模式,我是到現在才知道的;其實在工作列上的「視窗」(Windows)選項下的「工作區」裡,明明就有這些設定,而且說明書對「工作區」也有非常詳細的說明:
工作區

工作區是 Capture NX 2 的新增項目,您可使用它快速改變任務,僅顯示任務所必需的版面和視窗。Capture NX 2 配有四種不同的預設工作區,您可使用它建立用戶設定工作區。選擇特定的工作區後,將按照該工作區的儲存設定安排所有版面和視窗,包括位置、版面狀態(最大化或最小化)以及影響版面和視窗顯示的其他設定。
預設工作區的設定是根據典型任務中所使用的工具而建立的。您可建立用戶設定工作區,以滿足您特定的工作流程需要。
若要改變工作區,請定位至 視窗 選單,選擇 工作區 選單,並選擇您要切換至的工作區。或者,請使用活動工具列中的工作區選擇器,或使用相應的捷徑。
瀏覽器
使用瀏覽器工作區可瀏覽影像以及對影像進行排序。在此工作區中,瀏覽器全螢幕顯示,資料夾 版面開啟,所有其他版面關閉。
在此工作區下,請使用資料夾版面找出您要操作的資料夾,然後使用標籤和篩選器對您的影像進行評分設定並貼標籤,再篩選和排序影像,以找出您要在 Capture NX 2 的編輯器中進一步處理的影像。
在單個螢幕上使用瀏覽器工作區時,從瀏覽器開啟一張或一組影像後,將自動切換至編輯工作區。
捷徑
Alt + 1 (Windows)
option + 1 (Macintosh)中繼資料
中繼資料工作區專為提供用來檢視和添加中繼資料至影像的最佳工作區而設計。在此工作區內,僅顯示 瀏覽器 和 中繼資料 版面。
中繼資料 版面將相機和曝光資訊與 XMP/IPTC 資訊一起顯示。使用瀏覽器選擇您要檢視或添加XMP/IPTC 資訊的單張或一組影像。
在單個螢幕上使用中繼資料工作區時,從瀏覽器開啟一張或一組影像後,將自動切換至編輯工作區。
捷徑
Alt + 2 (Windows)
option + 2 (Macintosh)多功能
多功能工作區最好是在高解析度顯示器中使用,專為同時瀏覽和編輯影像而設計。選擇此工作區將開啟 瀏覽器 版面以減小尺寸,並顯示 鳥瞰鏡頭、編輯清單 和 相片資訊 版面。目前正在操作的任何影像顯示在 瀏覽器 和 編輯清單 版面之間。
從多功能工作區的瀏覽器中開啟影像將不會切換編輯工作區,而會保持多功能工作區。
捷徑
Alt + 3 (Windows)
option + 3 (Macintosh)編輯
編輯工作區是編輯影像時使用的典型工作區。僅顯示 工具列、鳥瞰鏡頭、編輯清單 和 相片資訊 版面及目前在編輯器中開啟的影像,以確保提供最大的空間,使您可以專心編輯影像。
捷徑
Alt + 4 (Windows)
option + 4 (Macintosh)
在這部分之後,說明書當中有提到多個螢幕的操作,還附有一個可以一起使用的工作區組合表:
| 附加的螢幕 | ||||||
|---|---|---|---|---|---|---|
| 桌面 | 瀏覽器 | 中繼資料 | 多功能 | 編輯 | ||
| 主要螢幕 | 瀏覽器 | ✓ | - | - | - | ✓ |
| 中繼資料 | ✓ | - | - | - | ✓ | |
| 多功能 | ✓ | - | - | - | - | |
| 編輯 | ✓ | ✓ | ✓ | - | - | |
所以, Capture NX 2 的工作區的設定,可以有許多不同的變化,來迎合各種使用者的不同需求。我的後知後覺,又是個不仔細看說明書,傻傻地自己瞎搞好幾年的教訓。


0 意見:
張貼留言