![]()
有時候,越是對完全不熟悉的事物,越是會抱著虛心學習的心情去研究、試驗;而自以為已經了解的事物,卻往往因本身的自負心態,以致產生錯誤的認知或做法,以致耍笨而不自知。
活該多走冤枉路
像我用 Capture NX 2 已經兩、三年了,只有在剛開始用的時候曾 K 說明書、學基本操作和設定,然後就開始四處找尋各種「高深」的編修手續來進修。這種好高鶩遠的學習心態,就讓我嘗到了苦頭,只能怨歎過去不勤看說明書,多走了不少冤枉路。

橫、直得分開來縮
一般相片我習慣縮成 1,800 x 1,200 像素,因為這是洗成 300 dpi、6 x 4 吋相片時的大小。我把縮圖、銳化、色彩設定檔等編修的最後步驟做成一個設定檔,以便批次套用。
但若是直立的相片怎麼辦呢?我只好再設一組 1,200 x 1,800 的設定檔,然後每次批次處理時,在全選檔案後,接著幫直立的相片取消選取,套用 1,800 x 1,200 設定;轉完後,得另外選取直立的相片,套用另一組 1,200 x 1,800 的設定來轉。反正,只要一批相片中有直拍的,我都得要分兩次各別轉檔。
就這樣我很「愉快」地用了兩、三年。前一陣子才發現,原來在「編輯」選項之下有一個功能叫做「調整相片」(Fit Photo),就是讓我們一次就搞定的功能!
「調整相片」功能在中文說明書的第 177 頁:
調整相片
使用 調整相片 命令,您可以將一系列影像調整為最大尺寸。這在對大量具有不同方向的影像(有些縱向,有些橫向)重新調整大小時特別有用。調整相片 命令將確保每張影像都設定為合適的尺寸,而不管其方向如何。
調整相片 命令可建立用於批次處理的設定檔案,步驟如下:
1
定位至 編輯 選單並選擇 調整相片。
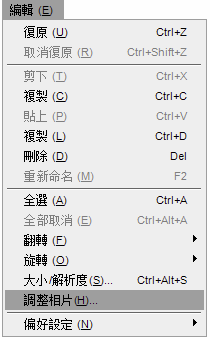
2
選擇合適的度量單位。若影像將用於列印,最好使用英寸、公分或公釐。若影像將顯示於網頁或其他電子顯示媒體,則請選擇 像素。
3
在 寬度 和 高度 方塊中輸入影像尺寸的最大值。例如,如果要將資料夾中不同方向影像的大小重新調整為 4" × 6",則在 寬度 和 高度 方塊中都輸入 6 英寸。這將確保所有影像的最大尺寸都被設定為 6 英寸,而另一邊則根據該影像的畫面比例自動決 定。

4
按一下 套用。

5
定位至 批次 選單並選擇 儲存調整。

6
在“儲存調整”對話方塊中,確認 調整相片 已被選中,為新設定檔案輸入一個合適的名稱,然後按一下 確定。

至此,您已獲得一個設定檔案,該檔案可用於將 調整相片 命令套用於一系列影像的批次處理。
☛請注意:若要使用 調整相片 命令改變影像,您須按一下 套用 按鈕。
以前不知道可以這麼用,橫拍、直拍的相片要兩段式縮圖轉檔,步驟雖只多一次,但麻煩的是分別選取橫、直相片,滑鼠得多點上好幾十次到好幾百次。好在我不是什麼職業攝影師,每次拍照不過幾十張,不然的話我可能早就瘋掉了。
就這樣當了兩、三年的笨蛋,希望不會有人和我一樣。




0 意見:
張貼留言